- Introduction
- Configuring the options
- Verifying or setting the drive options
- Setting the encoder options
- Saving the compression options to a profile
I. Introduction
First of all you need to download this zip file, which contains:
- EAC v. 0.99 Beta 5 Setup
- Nero ASPI Layer (wnaspi32.dll)
- LAME MP3 Encoders (Versions 3.97, 3.98, 3.98.2, 3.98.4)
- FLAC Encoder v1.2.1b
The first step is installing EAC (included in the zip file)
- After installation is complete, extract & copy wnaspi32.dll to your EAC installation folder and run EAC.
- If it prompts you to run the Configuration Wizard, click cancel then restart EAC.
Configuring the options
Press F12. You have to enter a valid email address. Select a server from the dropdown menu. The default server is highlighted which is recommended but as you can see there are multiple servers located all over the world. Select the one you want and click OK.
Press F9 and select the ‘Extraction’ tab. Check ‘Fill up missing offset samples with silence’ and ‘Synchronize between tracks.’ Also change the Error recovery quality to High.
On the next tab General check following options:
- On unknown cds automatically access online freedb database: When you insert a cd in your drive EAC will automatically lookup the performer, album and track titles from the online freedb database. That saves you a lot of typing work if the cd is found in the online database. This option makes only sense if you have a permanent Internet connection like DSL or cable.
- Ask before overwriting files, in case you have another file named the same way, it won’t overwrite it.
- Show status dialog after extraction, to make sure there were no errors.
- When using the Power Down feature wait for external compressors.
On the third tab Tools you also must set a few options:
- Use CD-Text information in CUE sheet generation
- Optional (but recommended)– Create ‘.m3u’ playlist on extraction and the sub option ‘Write m3u playlist with extended information.’ This will make EAC add additional information to the playlist like the track play time.
- Automatically write status report after extraction. This makes EAC write a status report (log file) after extraction in which you can find possible errors and the used settings.
- On extraction, start external compressors queued in the background. This controls how many compressor windows will open and encode while you are ripping. It is unnecessary to select more than one.
- Select the Normalize tab.
- If Normalize is checked, then deselect it.

- Select the Filename tab. You’ll notice two input fields with text in them. Below you see %N – %A – %T in those fields. EAC generates filenames using this string which would look like Number – Artist – Title. You can experiment with the various combinations for the filename construction. This is up to you but the naming scheme shown is recommended.
- Select the Interface tab and tick ‘Installed external ASPI interface.’ This would be the wnaspi32.dll file you copied to your EAC folder after installation. (If you copied the wnaspi32.dll file and you cannot tick ‘Installed external ASPI interface’ this is because you forgot to restart EAC, so restart EAC in order for the changes to happen. This section is complete. Select Ok.

Verifying or setting the drive options
This is one of the most important parts of the EAC configuration.
- Press F10. Select the warning dialog box away.
- Select the ‘Extraction Method’ tab. Secure Mode must be enabled! (Tick secure mode before you detect the features.)

- Insert an audio into the selected drive.
- Click Detect Read Features. You will see the following when EAC begins to analyze your drive and when it is complete.
- Click apply. EAC will then ask you if you want to share the results of the test for your drive. That’s up to you. (Each CD Drive has its own features so the screen shot is just for that drive.)
Select the Drive tab.
- Select the dropdown menu and select Autodetect read command.
- Insert an audio CD into the drive you’re configuring.
- Select Autodetect read command now. After a few seconds EAC returns the correct read command for your drive.

Select the Offset/Speed tab
- Check ‘Use read sample offset correction’
- In the input field below, enter the offset correction value for your drive which can be found on this site. If you don’t know what drive you have or what to look for, your drive will be listed at the top of the window below. It’s likely to be easier searching for the model numbers. (e.g. DRU-720A)
- Check ‘Allow speed reduction during extraction’ and ‘CD-Text Read capable drive.’

Select the Gap Detection tab
- It is recommended to use Detection Method A, and Secure here. Some drives may not use these settings, if this is the case when you are detecting gaps, try changing them.
- Select secure in the detection accuracy dropdown list.

Setting the encoder options
The configuration of EAC and the drives is done. Next step is to configure the encoder settings. These differ from codec to codec, but the four steps lists below will remain the same.
- Press F11
- Select External Compression
- Check ‘Use external program for compression.
- Select User Defined Encoder from the Parameter passing scheme dropdown box. Use the links below to advance to your preferred encoder.
On the External Compression tab enter one of following command lines in the Additional command line options input field:
| Settings | Preset | Target Bitrate | Total Bitrate/Kbps | Command Line |
| CBR 320 | Insane | 320 | 320 | -b320 %s %d |
| VBR -V 0 | Extreme | 220…260 | Avg. 245 | -V 0 –vbr-new %s %d |
| VBR -V 2 | Standard | 170…210 | Avg. 190 | -V 2 –vbr-new %s %d |
| VBR -V 4 | Medium | 130…160 | Avg. 160 | -V 4 –vbr-new %s %d |
| CBR | 192 CBR | 192 | 192 | -b192 %s %d |
| CBR | Custom | 256,224,160,128… | Depends | -b___ %s %d |
| VBR | Custom | -V 3,5,6,7,8,9 | Depends | -V _ –vbr-new %s %d |
The first three rows are recommended.
For Custom CBR, just replace any of the values below instead of the underscore in -b___ %s %d with
256,224,160,144,128,112,96,80,64,32
Don’t recommend using bitrates lower than 128
For Custom VBR, just replace any of the values below instead of the underscore in -V _ –vbr-new %s %d with
3,5,6,7,8,9
Don’t recomment using presets lower than -V 4
Select OK to save the settings. Continue reading at Saving the compression options to a profile
FLAC
On the External Compression tab enter one of following command lines in the Additional command line options input field:
Compression Command Line:
Level 8 (Best) -8 -V -T “artist=%a” -T “title=%t” -T “album=%g” -T “date=%y” -T “tracknumber=%n” -T “genre=%m” %s
Level 5 (Default) -5 -V -T “artist=%a” -T “title=%t” -T “album=%g” -T “date=%y” -T “tracknumber=%n” -T “genre=%m” %s
8 is the best compression
5 is the default
0 is the fastest compression
So the bigger the value, the better the compression
- The Bitrate field doens’t matter, just keep it as 1024kBit/s . The bitrate of the compressed files will be “Lossless” no matter the compression (5/8) level used.
- Check if the settings on the ID3 Tag tab page match the settings of the screenshot below.

Select OK to save the settings. Continue reading at Saving the compression options to a profile
Saving the compression options to a profile
You’ve just set the options for your preferred encoder and now it’s time to save that configuration to it’s very own profile so you don’t have to go that setup again. This is especially convenient if you want to use several different encoders because each time you change the compression options in EAC the old settings will be lost. You can use one of two ways to create your new profile(s). 1st Method
- Press Shift+F2

- Enter a name for the profile. I suggest naming it after whichever encoder it is configured for. That way, there will be no confusion on which is which later down the road.

- Now choose a save location. There is a Profiles folder in EAC’s default installation folder. (C:\Program Files\Exact Audio Copy\Profiles\)
2nd Method
- In the status bar on the bottom of the EAC main window you’ll notice
Load, Save, New and Delete buttons. With these buttons you can manage profiles in EAC.

- Select the New button. Provide a name for the profile, check All Compression options and select OK. You’ve created and automatically saved your profile to C:\Program Files\Exact Audio Copy\Profiles\.

Your new profile should now be added to the dropdown box on the left of the buttons. If you have several profiles in the list you can switch between those by selecting one from the list and selecting the Load button. The second method is the better of the two for it’s simplicity and time saving effectiveness. You may now continue setting another compressor or another profile, or you can start using EAC.
2. Using EAC
Insert the cd you want to rip in your cd-rom and wait for EAC to request the cd information in the online freedb database. Verify the titles because the information is sent in by volunteers to freedb and often contains typos.
Ripping an audio cd
This is the most common used extraction method. Repeat this process each time you rip a disc.
- Press F4. EAC will now detect the gaps between tracks of the entire disc and shouldn’t take very long.
- Create a CUE Sheet by selecting Action > Create CUE Sheet > Multiple WAV Files With Gaps… (Noncompliant) from the menu bar.
- Save the .cue in the same folder you plan to save the compressed files in.
- Press Shift+F6. The folder that you saved the .cue in should be showing at this point.
- Select Save if this is the location where you indeed want to save the compressed files.
- Select only the wanted tracks, or none at all if you wish to rip the entire disc.
EAC will now start the extraction process. It will test read each track for errors and then read, copy and then compress the track using the external compressor. You will see another pop up during extraction. This is the external compressor encoding the file. It looks just like the window you get by clicking Start > Run and typing cmd. Do not close this window! It will open and close as it begins and finishes the compression, respectively. During extraction you’ll sometimes notice red dots lighting up in the extraction dialog window and after the extraction completed you get a log with things like Peak Level and Track Quality. When a Read Error or Sync Error occurs, there’s an uncorrectable error in the read audio data. After extraction you’ll get a list of the exact locations of the suspicious positions.
EAC has now completed the extraction process.
- Click OK. Do not close EAC because the external compression quite possibly be a track or two behind the extraction process. Be sure all encoding is finished before exiting EAC. Open the folder where you saved the compressed files. There will be a .log file. This file contains information such as the output format, the command line which was used, pre-gap lengths, peak levels, track quality, CRC checksums, and any errors that occurred during the extraction. You may want to compare the CRC checksums in the .log to the ones listed in EAC to make sure they actually do match. In the same folder, there should be an .m3u playlist which you can drop into the player of your choice and it will load all of the tracks for you. Congratulations! You’ve just made a proper rip.


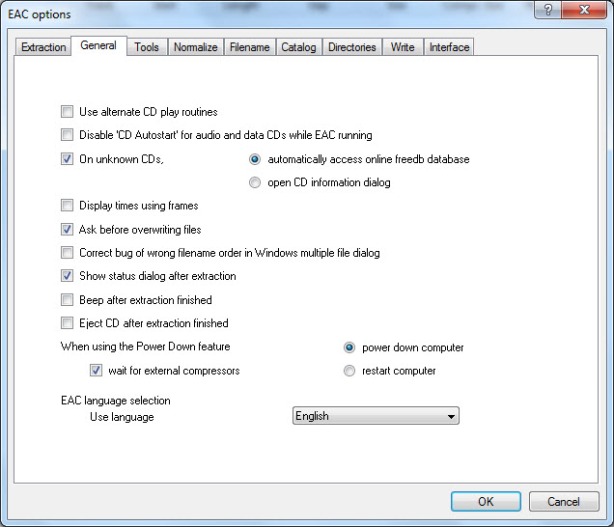








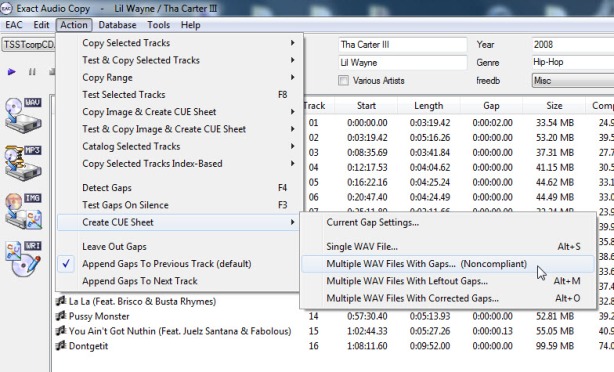






![Lil Wayne - Tha Carter III [Scan]](https://i0.wp.com/image.bayimg.com/laclbaacl.jpg)
![T.I. - Paper Trail [Scan]](https://i0.wp.com/image.bayimg.com/kacloaacl.jpg)